The Outlook is one of the preferred email clients used to access Microsoft Exchange Server email. Apart from providing access to Exchange Server email it also includes contact, calendaring and task management functionality. And the good news is that one can also use Outlook for Slack to have more benefits. Now the thing that comes to your mind will definitely be what is slack? Am I Right? If yes then do not need to worry here is the answer to your questions…
Microsoft is updating its Teams app with a lot of new features to take on Slack. Microsoft Teams will get much-needed Outlook integration, alongside a new files and tasks experience and Yammer. Microsoft Teams Who App in action. Emoji, Memes, and Stickers. One of the most fun parts about Slack is the integrations, particularly when it comes to custom emoji and GIFs. Slack is available on any device, so you can find and access your team and your work, whether you’re at your desk or on the go. Communicate with your team and organize your conversations by topics, projects, or anything else that matters to your work. Message. Event reminders from the Outlook Slack app will also support the ability to join Microsoft Teams calls direct from Slack. Alongside the Microsoft Teams integration, Slack is also launching VoIP. Slack would prefer you share email within Slack than, well, Outlook. Where Office 365 and Teams may have an advantage, however, is still collaboration. You can share a link to a particular Office.
Part 1: What is Slack?
Slack is like the heart of a corporation that can replace the email to help you and your team work together impeccably. Its objective is to support the way the people genuinely work together, it is a platform using which you can collaborate with the people as effectively as you can do face to face. Not only this, it has various considerable benefits that lure people towards it:
An Effective Way of Communication
Undeniably, communication is the backbone of any project or any collaboration. This is because without communication nothing is possible, especially in the business world. Slack supports the way people work by making collaboration easy and efficient as like working face-to-face.
Direct Messages
For ad-hoc conversations, direct messages and group direct messages are considered best that do not require an entire channel to weigh in. These can be useful in various ways:
- An alternate for one-to-one conversation.
- A simple way to catch up with a teammate.
- A swift and easy way to ask questions.
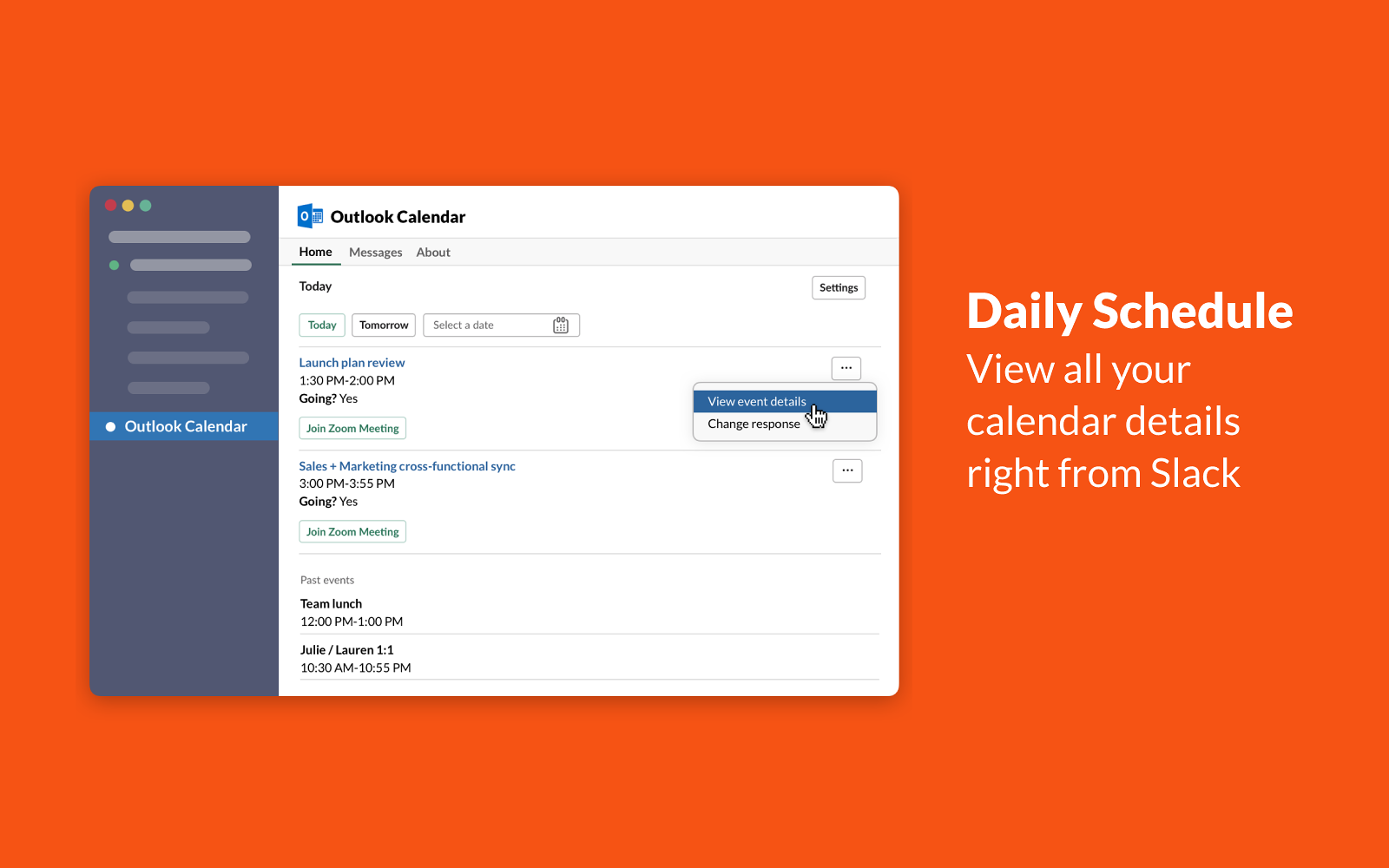
Notifications:
Notifications are the ways of slack to tell you about the things that need your attention. It can be chosen by you that you want to receive notifications on your desktop, your mobile device or by email. Slack notifications can even be customized by channel, so you can prioritize the things that need your attention.
It's secure to use there is a number of ways available to secure your data. For an additional layer of security, there is an option to turn on two-factor authentication for your account. If your password is compromised or stolen, you will have peace of mind knowing that only you can sign in. Slack also supports SAML-based SSO, that allows you to steadily access to Slack through an identity provider of your choice.
Not only this, but you can also give your team a quick way to see when you are in a meeting, working remotely or out of the office. With the Outlook Calendar, you can automatically update your Slack status based on your calendar events, making it easy to know whether you are unavailable or slow to respond.
Syncing your Slack outlook status with your calendar is a great way to:
- Let others check your availability in real-time without leaving slack.
- Helps to set expectations when you might be slow to respond to messages.
Part 2: How to Connect Outlook Calendar to Slack?
Following is the list of steps that you need to follow to connect a calendar to Slack:
Step 1: Install or open the app
From your desktop, locate the Apps section at the bottom of your left-hand sidebar. Then, click the plus icon. Search for Outlook Calendar. If not installed yet? Then, Click Add to Slack to visit the Slack App Directory, and then follow the steps to connect the app. And if already installed? Click Open in Slack.
Step 2: Set up Outlook Calendar in Slack
Once it’s connected, Outlook Calendar will be listed below Apps in your left sidebar. Follow the up-coming steps to complete the setup.
- Firstly, click Outlook Calendar in your left sidebar to open the app.
- Then, from the Home tab click Connect an account and follow the prompts.
- Thereafter, go back to the Outlook Calendar app in Slack.
- Hit the Messages tab, and then click Use this calendar to finish connecting your Outlook account.
Once you connect your account, you will start receiving calendar notifications in Slack. To stop duplicate notifications, learn how to adjust your Outlook Calendar notifications for your email, desktop and mobile devices from Microsoft Support.
What’s more? Now the thing that everyone wants to know will definitely be, how to use Outlook calendar in Slack?
Part 3: How to Use Outlook Calendar in Slack?
To view your full schedule
To see upcoming events click today or tomorrow From the Home tab. Then, hit Select a date to see all events of a particular day. For seeing more details, press the three dots icon to the right of an event. Choose view event details to check the location, guest list, and description.
For automatically update your Slack status:
Using your primary calendar, the Outlook Calendar app can robotically set your Slack status to one of these options: In a meeting, Working remotely or Out of office.
Adjust notification settings
You can alter your Outlook Calendar notification settings in Slack turning certain notifications on or off. Here’s how:
Step 1: Firstly, find and press Outlook Calendar in the Apps section of the left sidebar.
Step 2: Then, From the Home tab, click Settings in the top right.
Step 3: After that, below your calendar, click Notification preferences.
Step 4: Thereafter, Set your notification preferences and click Update.
Step 5: Eventually, Click finished saving.
Disconnect your calendar
Step 1: First of all, find and click Outlook Calendar in the Apps section of your left sidebar.
Step 2: Then, From the Home tab, click Settings in the top right.
Step 3: Thereafter, click Disconnect calendar.
Step 4: Eventually, click yes to confirm.
Bonus: How to Export Calendar from Outlook?
If you are looking for a way to share your Outlook calendar with others, you can export your Outlook calendar. One of the best ways to do this is using ScanOutlook. It is a professional tool that helps you to repair corrupt Outlook PST & OST files and to recover deleted Outlook mailbox data such as emails, attachments, calendars, contacts, etcetera.
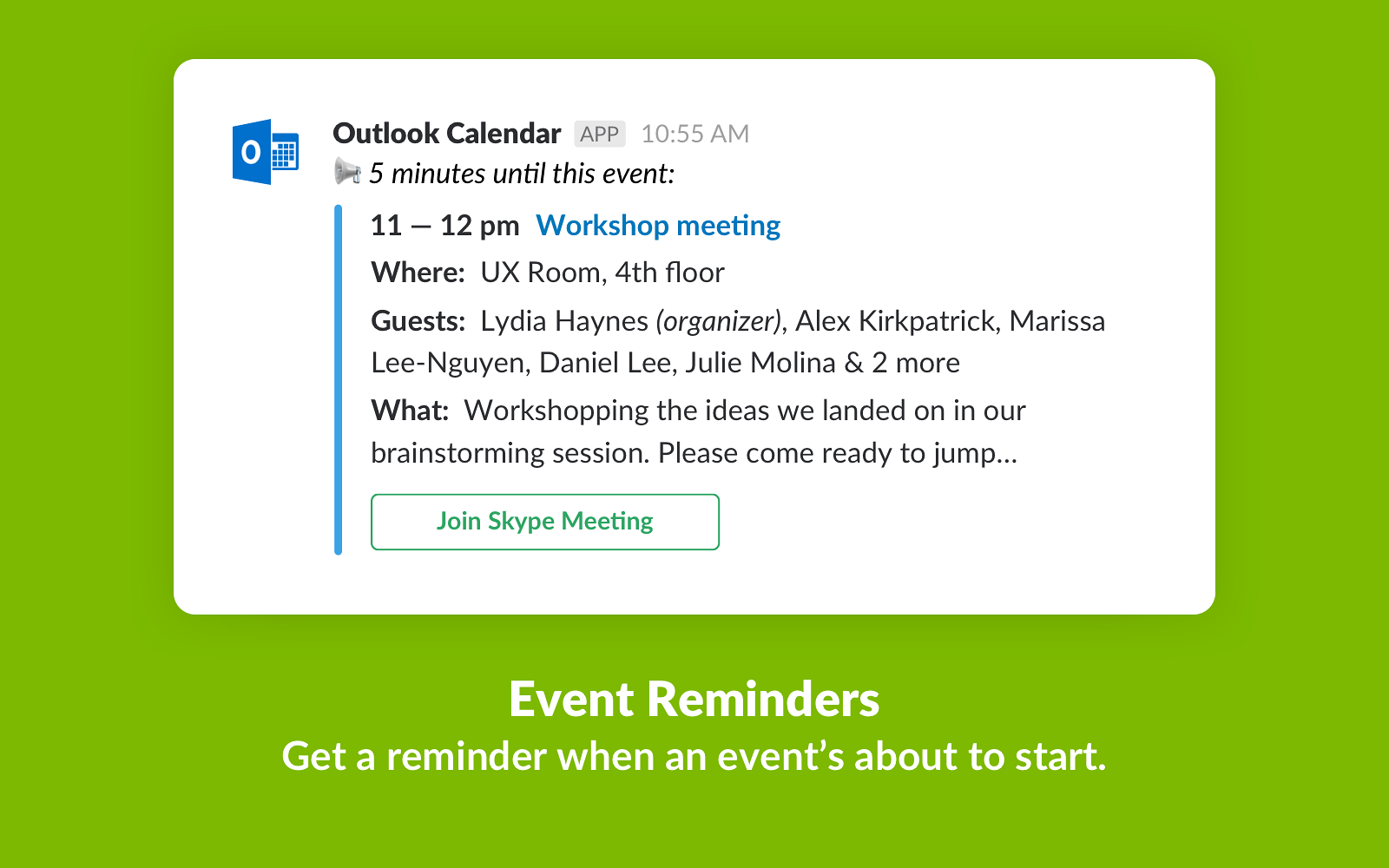
Key Features of iMyFone ScanOutlook:
- Recover deleted or lost items and export them from Outlook, including calendar, emails, attachments, etc.
- Repair Outlook PST/OST files from any scenarios: data corruption, software issue, human errors and more.
- Preview the recovered files before selectively restoring them.
- Compatible with all versions of Microsoft Outlook, including the latest Outlook 2019.
Use Zoho Flow to integrate Outlook with Slack, in atleast 70 different ways, without writing code. Automate any tasks that keep you away from what you do best.
AUTOMATE
Automate redundant manual tasks and save your precious time and effort
ORCHESTRATE
Orchestrate your business process by integrating the apps you use efficiently
Explore prebuilt integration flows to get started
Load MoreDidn't find the integration you are looking for? Create one yourself.
All Triggers - A trigger kickstarts the flow
Event created
Triggers when a new event is created
Email received
Triggers when a new email is received
Message starred
Triggers when a message is starred
Channel created
Triggers when a new channel is created
Message posted to public channel
Triggers when a new message is posted to the selected public channel
Message posted to private channel
Triggers when a new message is posted to the selected private channel
Load MoreAll Actions - Action are the automated tasks
Send email
Creates and sends a new email
Create event
Creates a new event
Update event
Updates a event by id
Update contact
Updates the details of an existing contact
Fetch event
Fetches an event by title
Fetch contact
Fetches the details of an existing contact by email address
Fetch user - By name
Fetches the details of an existing user by name
Set channel topic
Sets the topic for the selected channel
Fetch user - By username
Outlook Slack Integration
Fetches the details of an existing user by username
Send public channel message
Sends a message to the selected public channel
Update profile
Updates the profile information for the selected user
Send private channel message
Sends a message to the selected private channel
Send direct message
Sends a direct message to the selected user
Fetch user - By ID
Fetches the details of an existing user by ID
Load MoreOutlook Slack Integration Not Working
What is Zoho Flow?
Zoho Flow is an integration platform that helps you connect your apps without any code. Automate complex business workflows within minutes. Set a trigger, add actions, use Delays and Decisions to create your entire workflow on an easy to use builder.
Start your 15 day free trial
Testimonial
“Zoho Flow has automated our entire 'Security Operations' process, saving us a lot of manual work and admin overhead, in turn enabling us to focus our efforts on providing clients with accurate and quality services.”
Watch Zoho Flow in action
Advanced tools to help you build complex workflows in minutes
Webhooks
Use the webhook trigger to receive data from a wide range of services in multiple formats, including JSON, form data, and plain text.
Schedules
Execute actions automatically at specific times every day, or on a particular day of every week, month, or year.
Decisions
Include if/then branches to have your workflows carry out different sets of tasks based on the conditions you specify.
Delays
Set time delays between any two actions in your workflow. Stall actions for hours, days, weeks, or even until a specific date.
Custom functions
Write simple scripting functions to format data, call web APIs, send emails, and more.
